PDF là một định dạng tập tin thông dụng được nhiều người biết tới và dùng rộng rãi vì sự an toàn và dung lượng thấp, và so với những định dạng văn bản khác thì PDF có tính bảo mật cao. Và cũng chính vì lý do đó mà việc chính sửa, xóa chữ trong FDF càng trở nên khó hơn. Vậy làm thế nào để thực hiện thao tác xóa chữ trong file pdf? Để có câu trả lời hãy tham khảo ngay bài viết ngày hôm nay của chúng tôi.


Xóa chữ trong file PDF bằng phần mềm PDF Eraser hiệu quả.
Có nhiều phần mềm dùng để chỉnh sửa file pdf để bạn có thể dễ dàng sử dụng. Trong đó, chức năng xóa chữ pdf hầu như phần mềm nào cũng có. Và hôm nay chúng tôi sẽ giới thiệu tới bạn phần mềm PDF Eraser đầy tính tiện ích.
PDF Eraser là phần mềm hỗ trợ chỉnh sửa, biên tập đa năng. Và để sử dụng phần mềm bạn cần thực hiện theo các bước sau đây.
– Bước 1: Trước hết bạn có thể tải về phần mềm PDF Eraser về từ trang chủ theo liên kết: https://www.pdferaser.net/. Khi đã tải về thành công bạn hãy cài đặt và khởi động chương trình.
– Bước 2: Tiếp đó để dụng tính năng xóa chữ trong PDF Eraser thì người dùng cần nhấn chọn vào mục Open PDF trên thanh menu để mở file PDF cần xóa chữ.
– Bước 3: Sau đó trên thanh công cụ của phần mềm, bạn căn cứ vào diện tích của vùng chữ bạn định xóa lớn hay nhỏ. Nhờ đó mà bạn lựa chọn độ lớn của công cụ tương ứng với các mức Small, Medium hay Large của chương trình. Tiếp đó bạn có thể nhìn thấy kết quả chữ đã được xóa đi.
– Bước 4: Và nếu bạn muốn chèn thêm chữ vào file PDF sau khi đã xóa thì một cách đơn giản dành cho bạn là hãy nhấp chuột chọn Add Text. Với công cụ này các bạn có thể lựa chọn font chữ cùng với cỡ chữ mong muốn để thêm vào file PDF.
Bạn có thể thêm cả ảnh vào file PDF bằng cách ấn chọn nút Add Image để chèn vào bất cứ vị trí nào trong file.
Gợi ý cách xóa chữ trong file PDF bằng phần mềm FormSwift dễ dàng.
Cũng giống với PDF Eraser, FormSwift cũng là một phần mềm, một bộ công cụ hỗ trợ biên tập và chỉnh sửa file PDF. Và để sử dụng công cụ này, bạn cần thực hiện theo hướng dẫn sau đây của chúng tôi.
– Bước 1: Điều cần làm đầu tiên là bạn phải tải phần mềm về thiết bị của mình qua liên kết: https://formswift.com/edit-pdf.
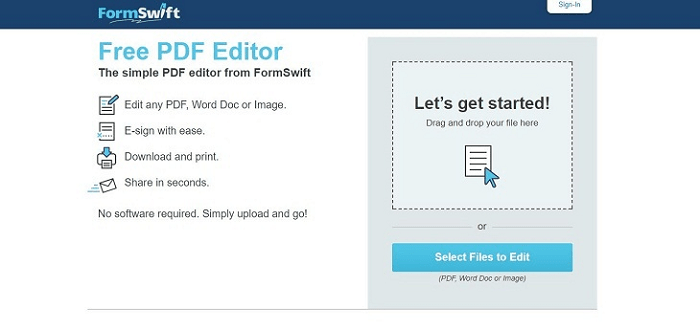
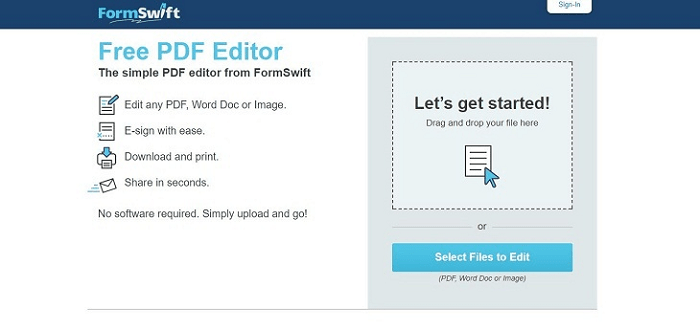
– Bước 2: Khi tải xong, tại giao diện của bộ công cụ các bạn hãy nhấn chuột rồi chọn Select Files to Edit để tải file PDF cần chỉnh sửa lên trang web đó. Quá trình tải file lên sẽ phụ thuộc vào dung lượng file và tốc độ đường truyền internet của bạn.
– Bước 3: Khi quá trình tải file lên hoàn tất, người dùng hãy click chuột vào nút Eraser để tiến hành quá trình xóa chữ. Bạn hãy sử dụng chuột kéo và thả để chọn phần mình cần xóa chữ.
Bên cạnh đó, bạn cũng có thể chèn thêm chữ và hình ảnh vào file PDF bằng cách chọn Text >> Add text để chèn thêm chữ, và chọn vào Image để chèn thêm ảnh vào file.
– Bước 4: Sau khi hoàn thành quá trình chỉnh sửa, bạn hãy nhấn chuột chọn Download PDF để tải file đã chỉnh sửa về máy.
Sử dụng công cụ trực tuyến SmallPDF để xóa chữ trong file PDF.
Công cụ này thao tác tương đối dễ dàng, người dùng chỉ cần truy cập vào địa chỉ https://smalldf.com/edit-pdf. Và tại giao diện của phần mềm này bạn hãy nhấn chuột vào mục Choose file để tải file PDF lên.
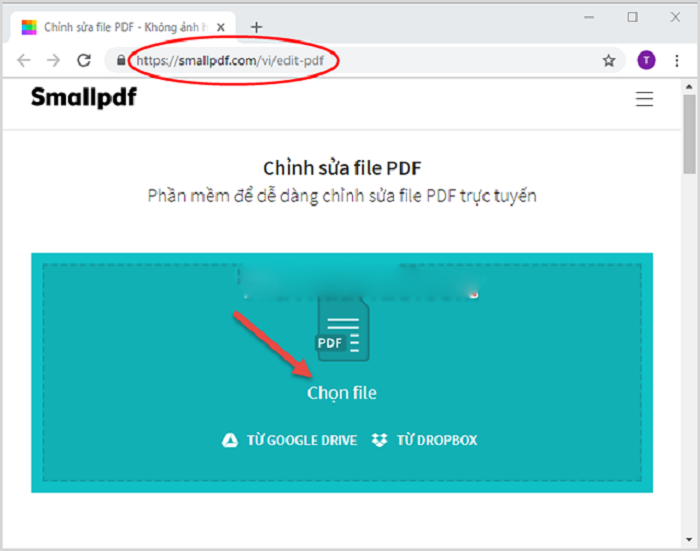
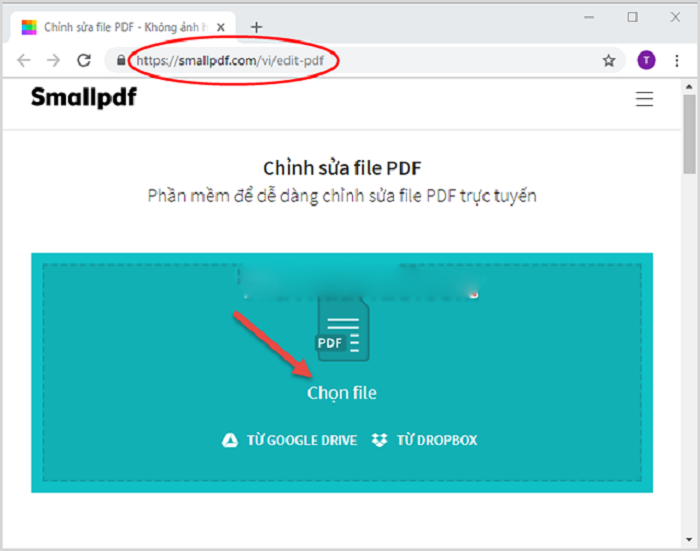
Sau khi file đã được tải lên hoàn tất, bạn hãy chọn Draw để sử dụng công cụ xóa chữ. Về cơ bản, Draw cho phép bạn vẽ đè lên nội dung file PDF có sẵn vì vậy bạn có thể dùng tính năng này để xóa chữ trong file PDF bằng cách lựa chọn màu vẽ, độ đậm nhạt phù hợp.
Khi đã sửa xong, bạn hãy chọn Done ở góc trên bên trái, và chọn tiếp nút Finish ở góc dưới bên phải màn hình để tải file PDF đã sửa về máy.
Trong trường hợp muốn chèn thêm chữ hoặc ảnh vào file PDF bạn có thể chọn Add Text hoặc Add Image giống 2 phần mềm trước.
Như vậy chúng tôi vừa bật mí cho bạn 3 cách để xóa chữ trong file PDF nhanh gọn và hiệu quả nhất. Đây là công việc mà những người thường xuyên dùng định dạng này cần và nên biết. Và hy vọng với những “mẹo” này, bạn có thể tùy ý chỉnh sửa file, biên tập lại file để phù hợp với mong muốn nhất.



![[Giải đáp] Mua kệ sắt V lỗ chất lượng, uy tín ở đâu?](https://guantanamocity.org/wp-content/uploads/2023/06/giai-dap-mua-ke-sat-v-lo-chat-luong-uy-tin-o-dau_1-218x150.jpg)









