Hôm nay, guantanamocity.org sẽ chia sẻ tới bạn đọc chủ đề bỏ protected view trong excel 2010 . Đây là một trong những chủ đề HOT được nhiều người dùng tìm kiếm.
guantanamocity.org là trang tin tức tổng hợp chuyên cung cấp các thông tin hữu ích về công nghệ, thủ thuật, game, review… nhiều lĩnh vực khác nhau của cuộc sống giúp bạn đọc có một cái nhìn tổng quan nhất với nhiều thông tin hấp dẫn được cập nhật liên tục. Ngay sau đây hãy cùng chúng tôi tìm hiểu chi tiết về chủ đề bỏ protected view trong excel 2010 nhé:
Hướng dẫn cách tắt Protected View trong Excel, cách bỏ Enable Editing trong Excel giúp bạn có thể chỉnh sửa nội dung của file Excel sau khi tải file từ nguồn khác về máy tính.
– Đăng ký nhận video hữu ích & ủng hộ Đỗ Bảo Nam Blog: http://bit.ly/2kSVqrZ
– Cách sử dụng các hàm trong Excel cơ bản thông dụng: http://bit.ly/2qt5J8O
– Bộ video hướng dẫn cách làm Powerpoint toàn tập cực hay: http://bit.ly/2mR6OWj
– Những thủ thuật máy tính hay nhất được chọn lọc: http://bit.ly/2OgwZRb
– Xin cảm ơn tất cả các bạn!
Protected View là một tính năng hữu ích trên phần mềm Excel cũng như trên các phần mềm Office khác của Microsoft. Tuy nhiên, mỗi khi bạn tải file từ trên mạng về máy tính, hoặc copy tài liệu từ nơi khác về, tính năng này không cho phép bạn có thể chỉnh sửa nội dung của file. Và nhiều người nghĩ mình đang gặp lỗi Protected View hoặc lỗi Enable Editing trong Excel. Nhưng thực tế thì không phải, đây là một tính năng hay được trang bị giúp bảo vệ máy tính bạn khỏi các rủi ro tiềm ẩn.
Và nếu bạn muốn bỏ chế độ Protected View trong Excel, bạn hoàn toàn có thể làm được. Và sau khi tắt bỏ, bạn cũng dễ dàng bật chế độ này lên theo ý muốn. Thao tác tắt chế độ Protected View trong Excel chi tiết bạn có thể tham khảo trực tiếp trong nội dung của video. Hoặc, bạn có thể xem một số thông tin chia sẻ dưới đây của Đỗ Bảo Nam Blog:
– Bước 1: Từ 1 file Excel bất kỳ bạn đang mở, bạn click vào File trên menu. Sau đó chọn Options.
– Bước 2: Khi cửa sổ Excel Options hiện ra, bạn chọn Trust Center ở men bên trái. Và chọn tiếp Trust Center Settings trong cửa sổ chính.
– Bước 3: Khi cửa sổ Trust Center mới hiện ra, bạn click vào Protected View. Và tại đây, bạn bỏ check ở cả 3 mục trong Protected View đi. Sau đó, bạn chỉ cần click OK để lưu và đóng các cửa sổ này lại.
Và như vậy, chỉ với 3 bước đơn giản bạn đã tắt bỏ chế độ Protected View trong Excel. Thao tác này từ phiên bản Excel 2013, 2016, 2019 sẽ hoàn toàn tương tự nhau. Vì giao diện của các phiên bản này khá giống nhau. Và các phiên bản Excel sau này, nếu giao diện không thay đổi, thì các bước để tắt chức năng protected view trong Excel cũng sẽ tương tự. Và nếu bạn chưa làm được việc này, hay cần hỗ trợ thêm, bạn hãy comment thông tin ở ngay dưới video này. Xin cảm ơn!
P/S: Protected View trong Excel không phải là lỗi. Đây là một tính năng giúp bảo vệ máy tính của bạn. Bạn có thể tắt, hoặc mở tính năng này tùy theo ý muốn. Do vậy, khi file Excel bị Protected View, bạn hoàn toàn không cần phải lo lắng.
#DoBaoNamBlog #Excel #HocExcel
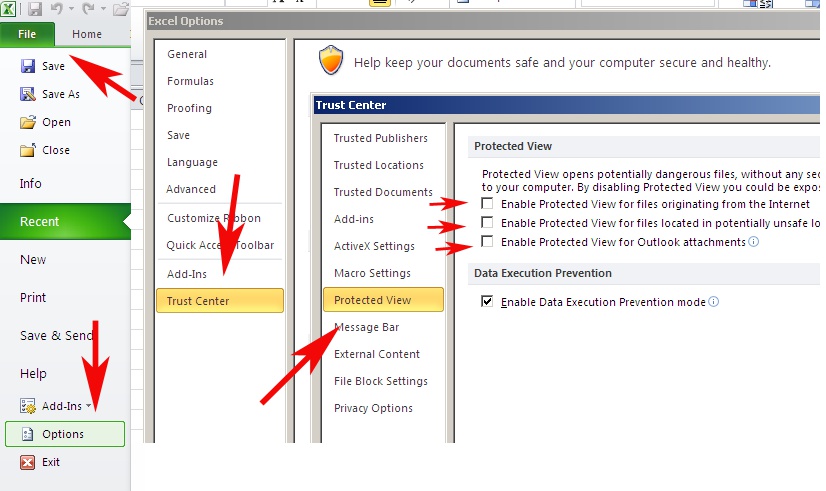
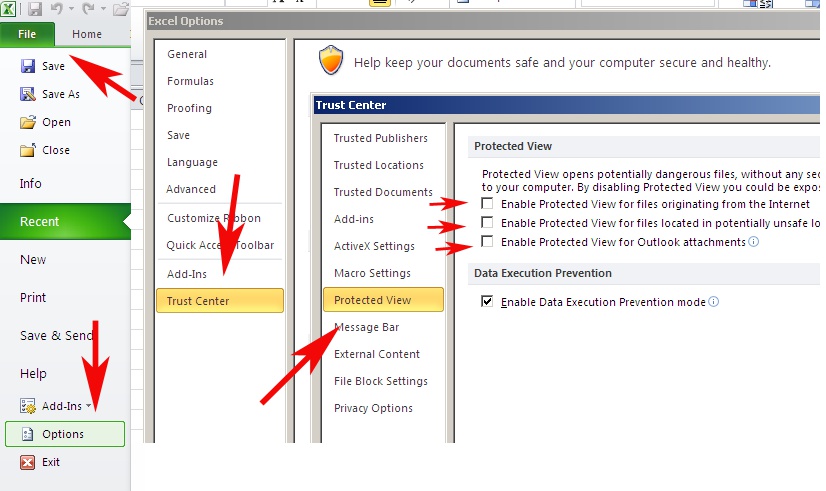
Cảm ơn các bạn đã theo dõi hết chủ đề về Cách tắt Protected View, cách bỏ Enable Editing trong Excel. Hy vọng qua bài viết này sẽ giúp bạn có thêm những thông tin hữu ích. Nếu hay hãy chia sẻ ngay bài viết với bạn bè nhé! Mọi ý kiến, đóng góp vui lòng comment ngay phía bên dưới, guantanamocity.org sẽ cố gắng phản hồi sớm nhất.













