Hôm nay, guantanamocity.org sẽ chia sẻ tới bạn đọc chủ đề cách đưa bảng excel vào word . Đây là một trong những chủ đề HOT được nhiều người dùng tìm kiếm.
guantanamocity.org là trang tin tức tổng hợp chuyên cung cấp các thông tin hữu ích về công nghệ, thủ thuật, game, review… nhiều lĩnh vực khác nhau của cuộc sống giúp bạn đọc có một cái nhìn tổng quan nhất với nhiều thông tin hấp dẫn được cập nhật liên tục. Ngay sau đây hãy cùng chúng tôi tìm hiểu chi tiết về chủ đề cách đưa bảng excel vào word nhé:
Cách chèn Excel vào Word, cách chèn bảng Excel vào Word cực đơn giản, dữ liệu tự động cập nhật vào file Word nếu bạn chỉnh sửa bảng tính trên file Excel.
👉 Bộ video hướng dẫn sử dụng Word cực hay: https://www.youtube.com/watch?v=F6OZJ…
💎 Cách sử dụng các hàm trong Excel cơ bản thông dụng: http://bit.ly/2qt5J8O
👍 Bộ video tự học Excel cơ bản online cực hay và hữu ích: http://bit.ly/35NeSbx
✅ Đăng ký nhận video hữu ích & ủng hộ Đỗ Bảo Nam Blog: http://bit.ly/2kSVqrZ
👉 Bộ video hướng dẫn cách làm Powerpoint toàn tập cực hay: http://bit.ly/2mR6OWj
🔷 Những thủ thuật máy tính hay nhất được chọn lọc: http://bit.ly/2OgwZRb
💓 Xin cảm ơn tất cả các bạn!
Chèn Excel vào Word sẽ giúp bạn chèn nhanh cả một bảng tính Excel vào file Word. Do trong cùng bộ phần mềm Office, vì vậy bạn hoàn toàn có thể chèn file Excel vào Word. Và dữ liệu trong bảng tính Excel tại file Word sẽ được tự động cập nhật khi bạn sửa trên Excel. Và cũng từ file Word, bạn có thể dễ dàng chỉnh sửa dữ liệu của bảng tính này. Chi tiết về cách chèn Excel vào Word bạn có thể tham khảo trực tiếp các thao tác mà Đỗ Bảo Nam Blog thực hiện trong video. Hoặc bạn có thể tham khảo nhanh theo các bước sau:
– Bước 1: Click vào Insert trên menu – chọn Object.
– Bước 2: Hộp thoại object xuất hiện, chọn thẻ Creat From File – click chọn Browse – chọn file Excel – click Insert để chèn.
– Bước 3: Nếu bạn muốn khi chỉnh sửa trên Excel, dữ liệu tự động được cập nhật vào file Word, bạn tick chuột vào Link to file. Sau đó click OK để chèn Excel vào.
Trong trường hợp bảng Excel đã được chèn vào Word, nếu bạn muốn chỉnh sửa dữ liệu trong bảng, bạn chỉ cần click đúp chuột trái vào bảng đó. Khi đó, một cửa sổ Excel mới sẽ hiện ra, và bạn hoàn toàn có thể chỉnh sửa dữ liệu trực tiếp trên file Excel. Sau đó, các dữ liệu này sẽ được cập nhật tự động vào file Word. Nếu bạn muốn xóa bảng Excel đã được chèn vào Word, thì bạn xóa như các đối tượng thông thường. Bạn chỉ cần chọn đối tượng bảng, sau đó nhấn phím Delete trên bàn phím.
Như vậy ở nội dung video vừa rồi, Đỗ Bảo Nam Blog đã chia sẻ với bạn về cách chèn Excel vào Word. Và ở video này, Đỗ Bảo Nam Blog đang dùng Excel 2019. Nhưng về giao diện và tính năng, phiên bản 2019 rất giống với các phiên bản cũ hơn, như 2013, 2016, hoặc các phiên bản mới hơn. Do đó, nếu bạn đang tìm hiểu về cách chèn bảng Excel vào Word trên các phiên bản này, bạn hoàn toàn có thể thực hiện theo thông tin mình chia sẻ trong video. Riêng cách chèn Excel vào Word 2010, do phiên bản này đã lâu mình không dùng nên mình không dám chắc là bạn có thể chèn được như trong video mình đã chia sẻ hay không. Do vậy, nếu bạn đang dùng Word 2010, bạn hãy thử cách chèn file Excel vào Word theo thông tin mình chia sẻ, và hãy comment kết quả của mình nhé! Cảm ơn bạn đã theo dõi video!
#Word #Word_cơ_bản #DoBaoNamBlog
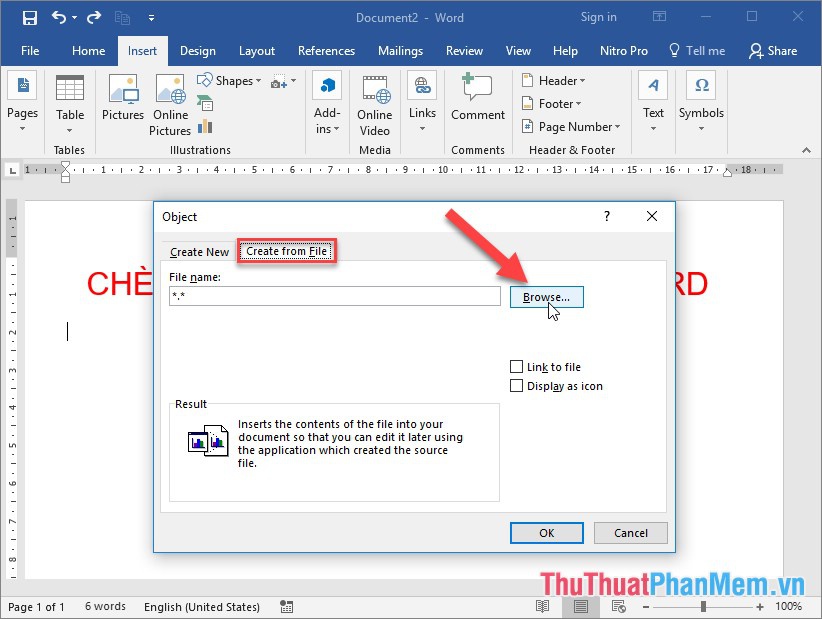
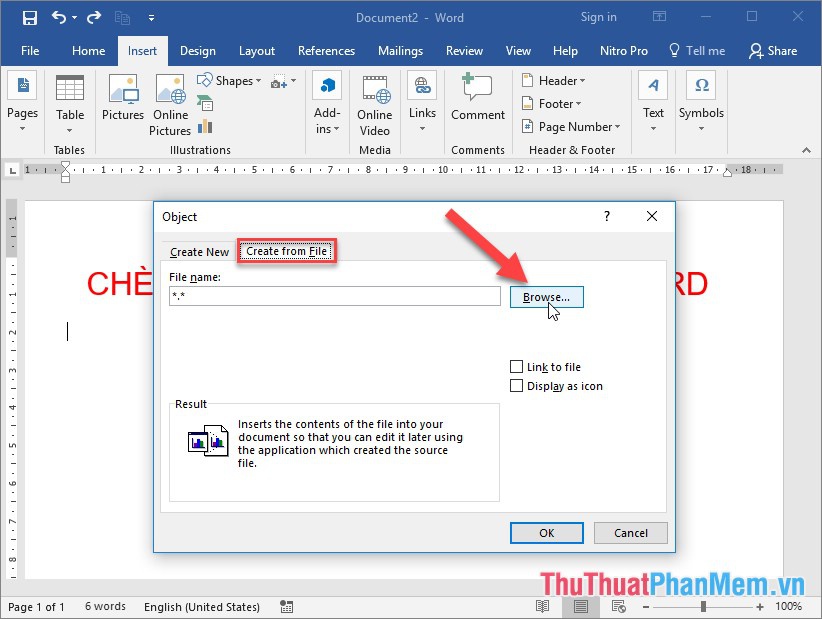
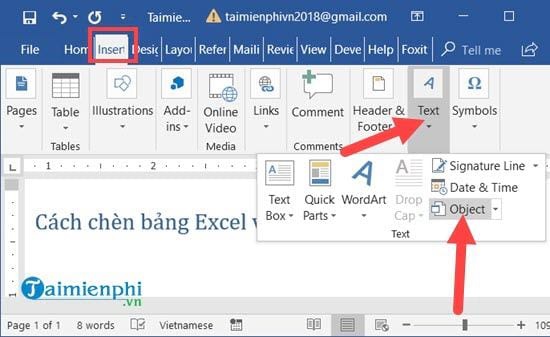
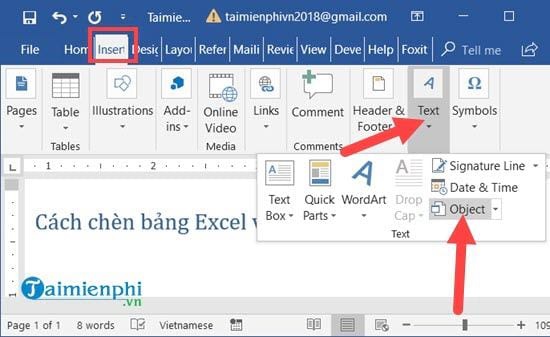
Cảm ơn các bạn đã theo dõi hết chủ đề về Cách chèn Excel vào Word, chèn bảng tính Excel vào file Word. Hy vọng qua bài viết này sẽ giúp bạn có thêm những thông tin hữu ích. Nếu hay hãy chia sẻ ngay bài viết với bạn bè nhé! Mọi ý kiến, đóng góp vui lòng comment ngay phía bên dưới, guantanamocity.org sẽ cố gắng phản hồi sớm nhất.













