Trong quá trình làm việc với bảng tính Excel, có một số trường hợp dữ liệu trong bảng vượt quá khuôn khổ của trang A4 khiến dữ liệu sẽ bị mất khi in ấn. Bạn hãy thao tác chèn file Excel vào Word, điều này giúp bạn hiển thị dữ liệu thừa trên bảng tính sang các trang tiếp theo. Bài viết dưới đây, guantanamocity.org sẽ hướng các bạn cách chèn file Excel vào Word.
Chèn file Excel vào Word không còn là việc làm quá xa lạ với những người làm công việc văn phòng. Chúng ta đôi khi phải chèn file Excel vào Word bằng cách sao chép thay vì phải mất thời gian tạo lại rồi tính toán, điều này vô cùng mất thời gian và công sức.
Cách chèn file Excel vào Word cực kỳ đơn giản, dữ liệu tự động cập nhật vào file Word nếu bạn chỉnh sửa bảng tính trên file Excel. Chèn file Excel vào Word sẽ giúp bạn chèn nhanh cả một bảng tính Excel vào file Word. Do Excel và Word trong cùng bộ phần mềm Office, vì vậy bạn hoàn toàn có thể chèn file Excel vào Word. Dữ liệu trong bảng tính Excel tại file Word sẽ tự động được cập nhật khi bạn sửa trên Excel. Và cũng từ file Word, bạn có thể dễ dàng chỉnh sửa dữ liệu của bảng tính Excel này.
Hai công cụ bảng tính và soạn thảo văn bản của Microsoft Office tưởng chừng không liên quan nhưng lại rất hay tương tác qua lại với những ai làm công tác kế toán. Các thủ thuật Excel hay Word luôn là một kho tàng vô cùng rộng lớn mà không phải ai cũng đủ tự tin rằng mình biết tất cả. Chính vì vậy, bài viết hướng dẫn chèn file Excel vào Word chắc chắn sẽ giúp ích cho rất nhiều người đang có nhu cầu sử dụng.
Có một lưu ý nhỏ khi bạn thực hiện chèn file Excel vào Word bạn nên để hai tập tin này có cùng thư mục gốc, trong quá trình làm việc bạn không nên di chuyển sang vị trí khác, nếu như vậy khi bạn cập nhật trên bảng tính sẽ xảy ra lỗi vì trên file Word đã chèn bảng tính. Chi tiết về cách chèn file Excel vào Word, các bạn có thể tham khảo thực hiện các bước như sau.
Cách chèn file Excel vào Word
Chúng ta sẽ tiến hành chèn file Excel vào Word để mọi thứ thay đổi trên file Excel sẽ nhanh chóng được cập nhật trên Word.
Bước 1: Tại file Word muốn chèn bảng Excel, bạn click chọn thẻ Insert -> Text -> Object
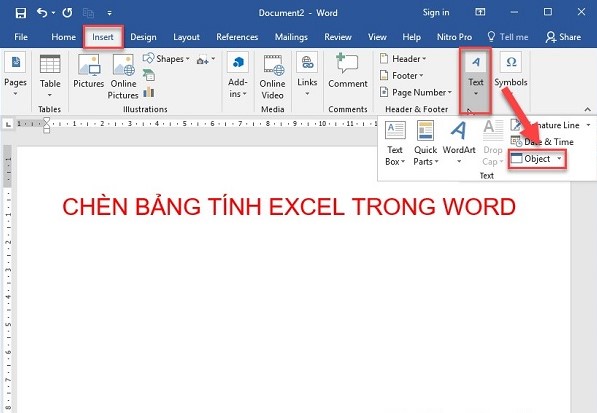
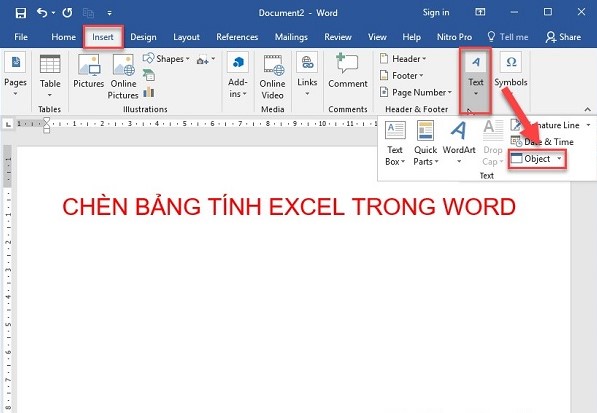
Bước 2: Khi hộp thoại Object xuất hiện, chọn thẻ Create from File -> kích chọn Browse để lựa chọn bảng Excel cần chèn.
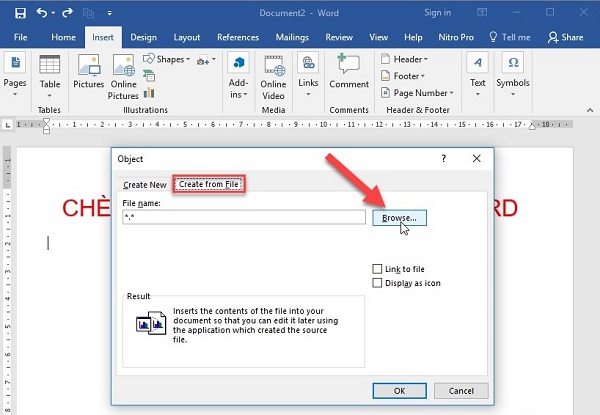
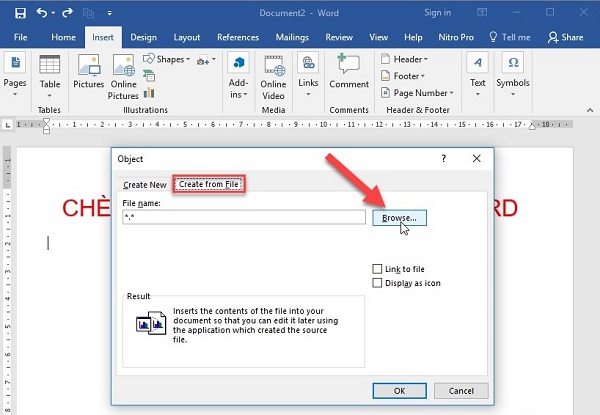
Với cách chèn này, chỉ cần nháy đúp chuột trái vào phần bảng tính vừa được chèn trên Word, file Excel gốc sẽ hiện ra để ta thay đổi thông tin (nếu cần). Những thay đổi thực hiện trên file gốc này cũng sẽ được cập nhật trên file Word.
CHÚ Ý:
– Cách này sẽ hiển thị thông tin bảng tính Excel dưới dạng ảnh liên kết, nên chúng ta có thể tùy ý điều chỉnh kích thước sao cho phù hợp.
– Dung lượng của file Word sau khi chèn sẽ bằng dung lượng của chính nó cộng với dung lượng file Excel.
Hướng dẫn sử dụng bảng để chèn file Excel vào Word
Cách chèn này hoàn toàn khác với hai cách trên, với cách làm này chúng ta hoàn toàn không hề lấy dữ liệu cũ từ file Excel trước đó mà chỉ chèn giao diện bảng tính Excel vào file Word để làm việc.
Bước 1: Chọn đường dẫn tới file Excel cần chèn -> chọn Insert.
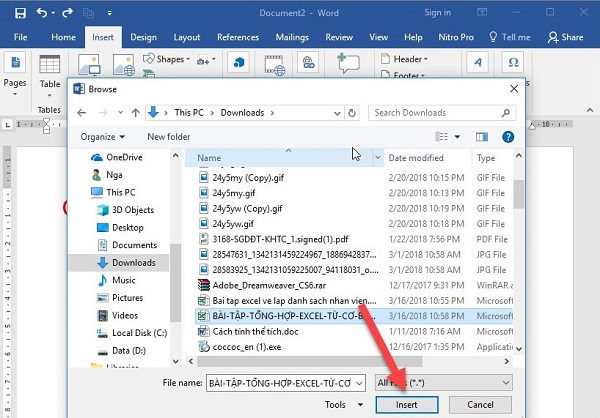
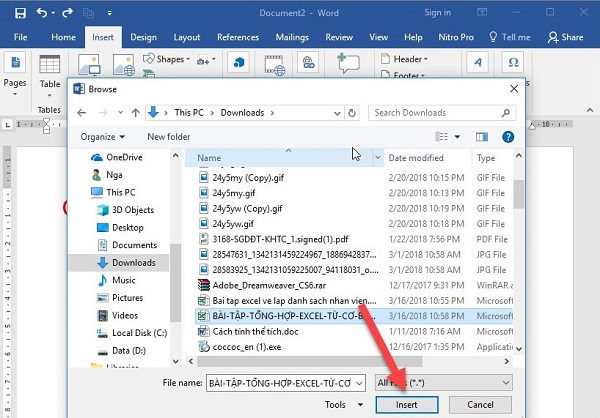
Bước 2: Sau khi chọn bảng tính Excel, cần chèn tích chọn mục Link to file để khi chỉnh sửa nội dung trên bảng tính Excel thì bảng tính Excel trên Word được cập nhật -> click chọn OK.
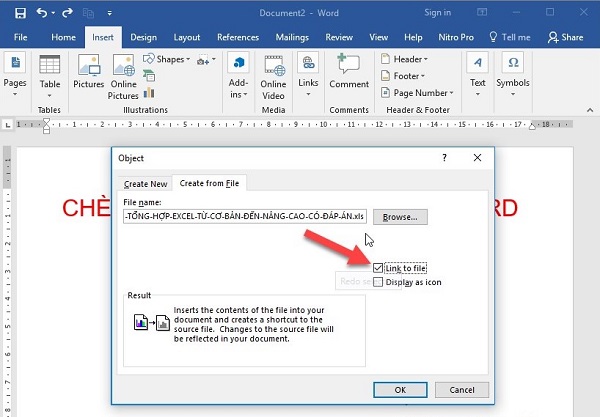
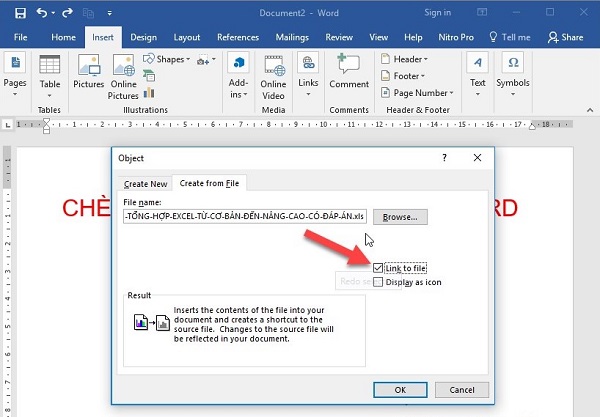
Sau khi click, chọn OK để chèn file Excel vào Word.
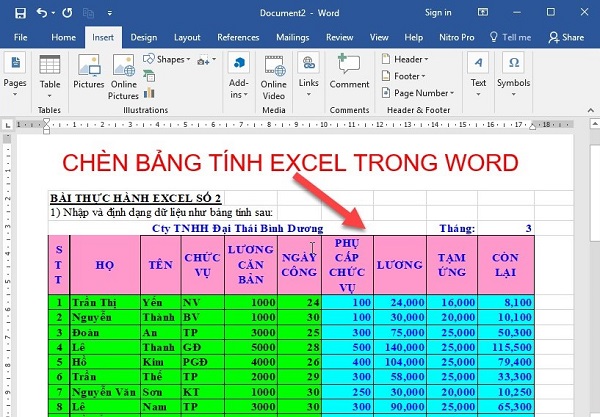
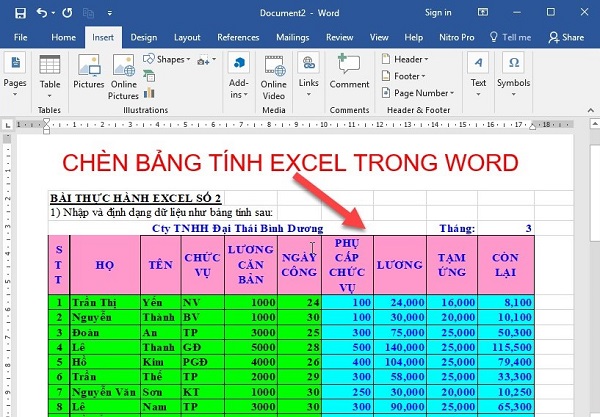
Bạn có thể chỉnh sửa trực tiếp bảng tính Excel trên Word bằng cách nháy đúp vào bảng tính.
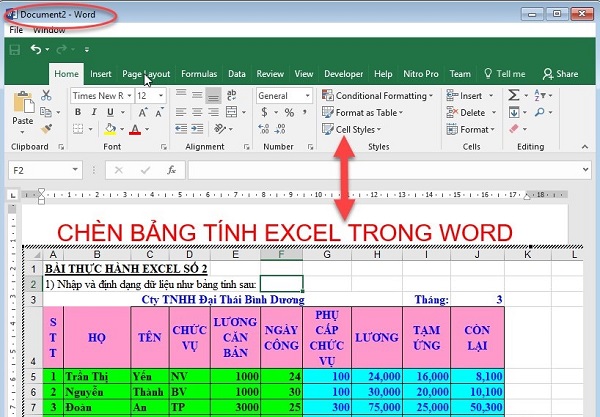
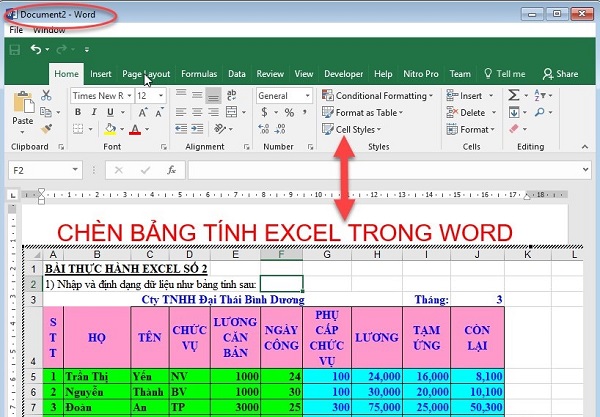
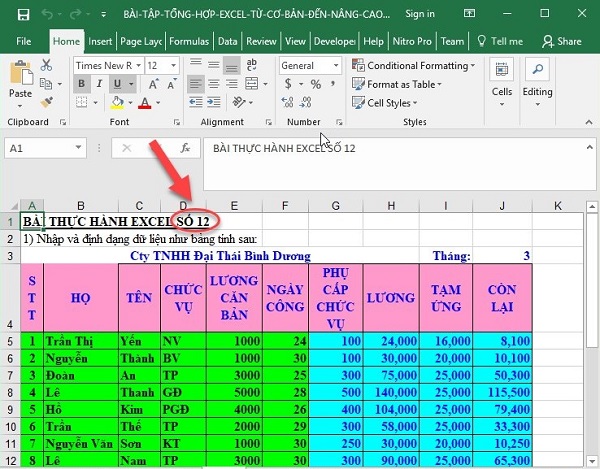
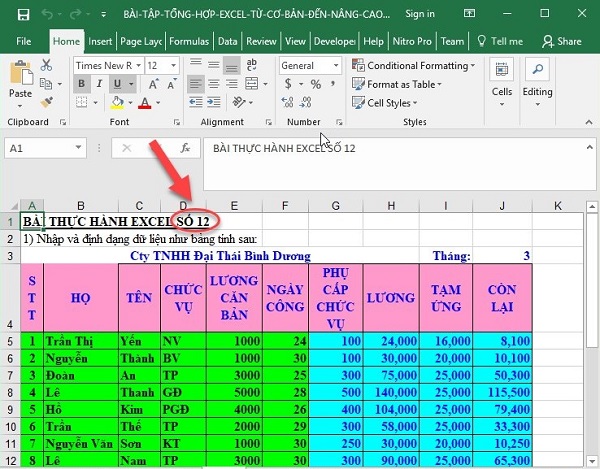
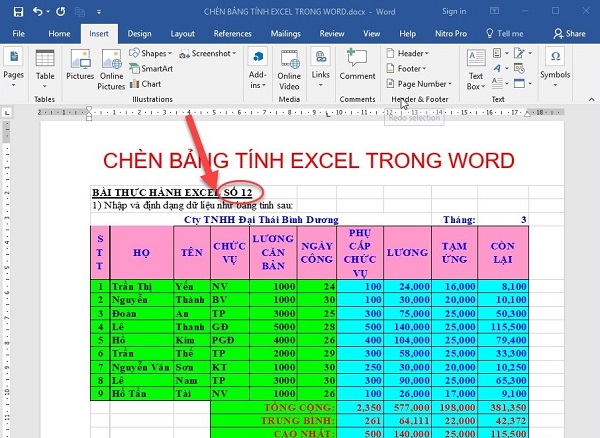
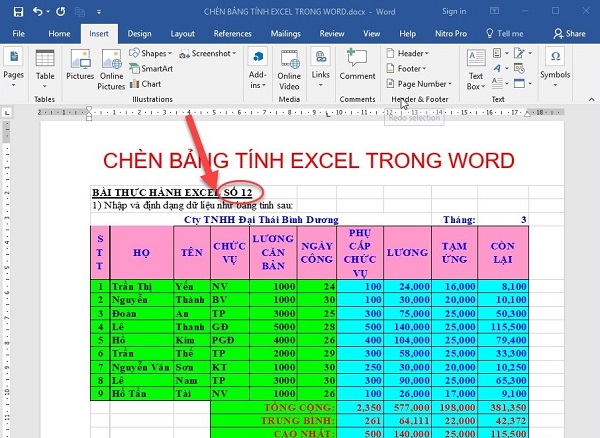
Như vậy khi bạn chỉnh sửa trên Word hay trên bảng tính Excel thì nội dung được cập nhật ở cả 2 nơi chứa bảng tính.
Bài viết trên đây là hướng dẫn chi tiết cách chèn file Excel vào Word.
Chúc các bạn thành công!



![[Giải đáp] Mua kệ sắt V lỗ chất lượng, uy tín ở đâu?](https://guantanamocity.org/wp-content/uploads/2023/06/giai-dap-mua-ke-sat-v-lo-chat-luong-uy-tin-o-dau_1-218x150.jpg)









