Hôm nay, guantanamocity.org sẽ chia sẻ tới bạn đọc chủ đề hướng dẫn sử dụng proshow gold . Đây là một trong những chủ đề HOT được nhiều người dùng tìm kiếm.
guantanamocity.org là trang tin tức tổng hợp chuyên cung cấp các thông tin hữu ích về công nghệ, thủ thuật, game, review… nhiều lĩnh vực khác nhau của cuộc sống giúp bạn đọc có một cái nhìn tổng quan nhất với nhiều thông tin hấp dẫn được cập nhật liên tục. Ngay sau đây hãy cùng chúng tôi tìm hiểu chi tiết về chủ đề hướng dẫn sử dụng proshow gold nhé:
HUONG DAN LAM VIDEO, CACH LAM VIDEO, LAM VIDEO VOI PROW SHOW GLOD,
Tạo Video từ ảnh giúp bạn lưu lại những bức ảnh đẹp theo cách của riêng mình. Nếu như ở bài trước các bạn đã biết cách tạo Video từ ảnh bằng Proshow Gold, thì hôm nay, Taimienphi.vn sẽ hướng dẫn cho các bạn thêm cách tạo video từ ảnh có sẵn bằng ProShow Producer.
ProShow Producer hỗ trợ người dùng tạo video từ nhiều hình ảnh khác nhau hoặc thậm chí là tạo video từ chính video đã có kèm theo đó là việc chèn nhiều bài hát, âm thanh để cho video của bạn trở nên sinh động hơn.
Ngoài ProShow Producer, các bạn có thể download Proshow Gold, Windows Live Movie Maker, SONY Vegas Pro … để có thể tạo ra cho mình nhiều clip video thú vị nhất. Trong đó, Proshow Gold được coi là phần mềm hỗ trợ tốt và không thua kém gì ProShow Producer
Ngoài ra, nếu bạn thích làm phìm thì SONY Vegas Pro lại là phần mềm cần thiết với bạn. SONY Vegas Pro hỗ trợ làm phim chuyên nghiệp với nhiều tính năng hấp dẫn.
LÀM VIDEO TỪ ẢNH BẰNG PROSHOW PRODUCER
Bước 1: Tải và cài đặt ProShow Producer
Bước 2: Sau khi tải và cài đặt thành công chương trình vào máy, mở chương trình.
Bước 3: Tại tùy chọn Buil bạn bắt đầu xây dựng tạo video từ những bức ảnh, Foder list bạn dẫn đến nơi chứa ảnh muốn tạo thành video.
Bước 4: Sau khi dẫn đến nơi chứa ảnh mục file List sẽ liệt kê và hiện thị các ảnh có trong đó, kích đúp vào ảnh muốn cho vào clip hoặc nhấn chuột phải và chọn add to show để thêm ảnh vào clip
Bước 5: Nếu muốn chèn nhạc vào clip bạn kéo thả bài hát vào mục Soundtrack
Hoặc kích đúp vào vùng đó và chọn add sound file như hình dưới
Bước 6: thiết lập các tùy chọn cho ảnh, bạn phải chuột vào ảnh đã được chọn và chọn slide options
Một cửa sổ mới hiện ra, tại mục caption Setting cho phép bạn thêm text vào video, nhấn biểu tượng dấu (+) ở mục caption sau đó viết đoạn văn bản vào mục selection caption text, bạn cũng có thể chỉnh sửa màu sắc, cỡ chữ.. cho text với các tùy chon ở bên dưới.
Chuyển qua tùy chọn Effects, tại đây bạn tiến hành chỉnh sửa các hiệu ứng của ảnh, văn bản khi chạy ảnh, thay đổi từ cảnh này sang cách khác, kích vào layer để thay đổi ảnh, hiệu ứng…
Chọn các hiệu ứng khi chuyển đổi
Làm tương tự với các ảnh khác, chọn hiệu ứng, thêm text cho sống động.
Bước 7: Chọn khoảng thời gian chuyển đổi giữa các hình ảnh, quan sát ở phía các bức ảnh đã được chọn kích đúp vào các số và chỉnh lại khoảng thời gian chuyển đổi ảnh, châm hay nhanh đơn vị tính bằng giây(s)
Bước 8: Sau khi chỉnh sửa thiết lập xong, bạn chuyển qua tùy chọn Publish, chọn định dạng và mục đích video muốn xuất ra sau đó nhấn Create
Thiết lập các thông số sau đó nhấn Create để xuất video
Với các thao tác cơ bản để tạo 1 video hoàn thiện từ những bức ảnh có sẵn bằng phần mềm ProShow Producer, bây giờ bạn có thể tự tạo cho mình những đoạn video với những bức ảnh có sẵn để lưu trữ lại những kỷ niệm, hay làm một video để tặng bạn bè người thân và chia sẻ lên mạng xã hội trực tuyến.
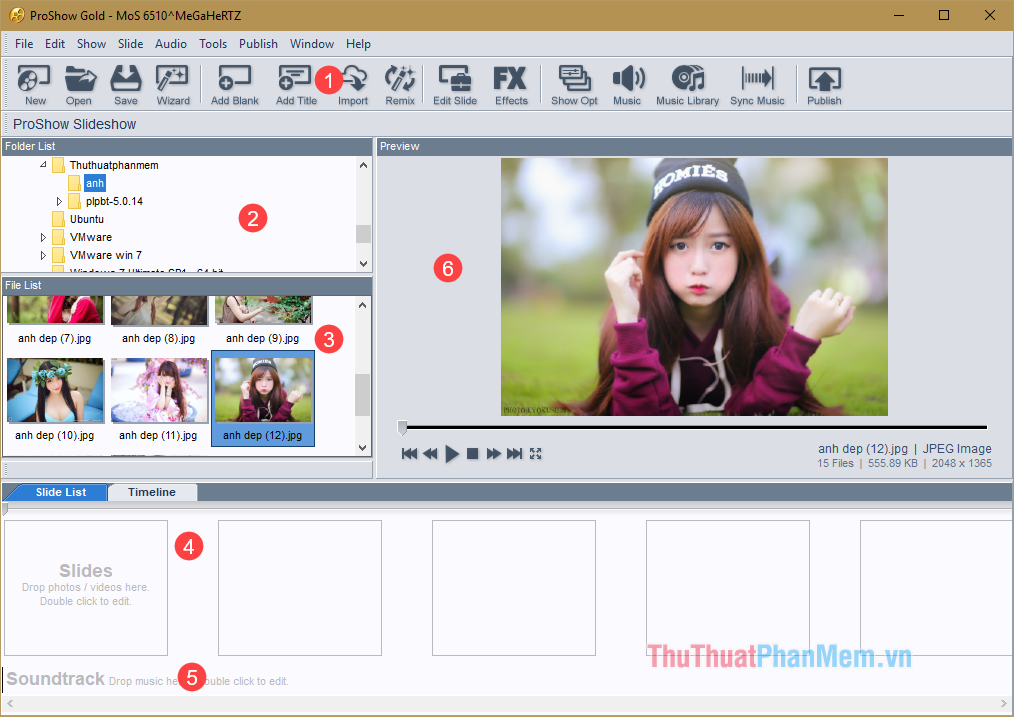
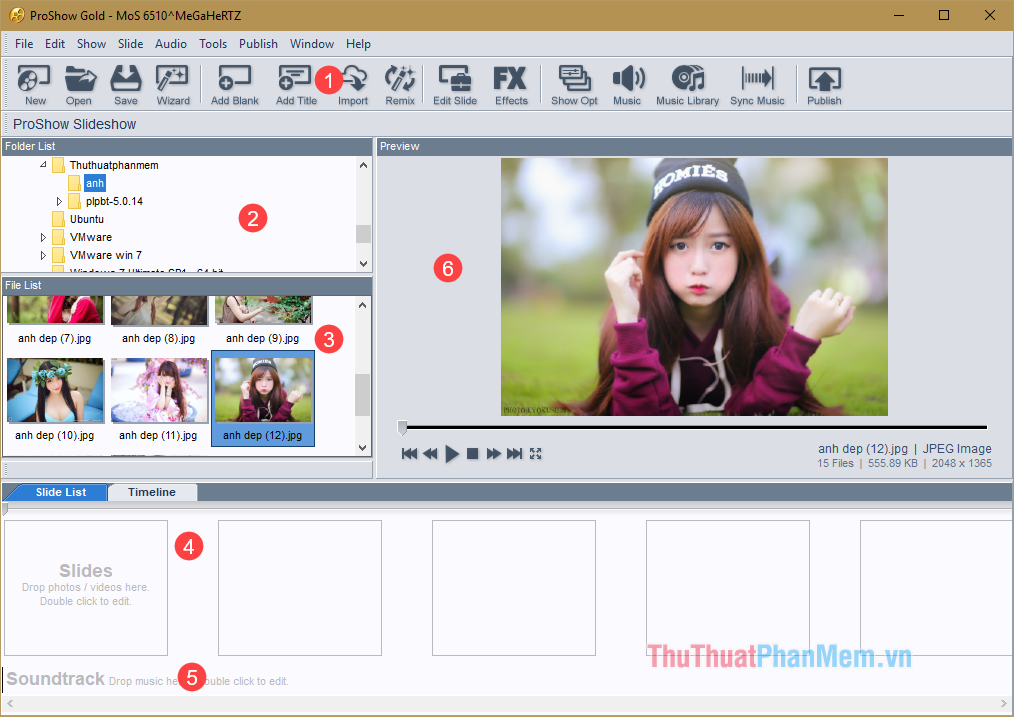
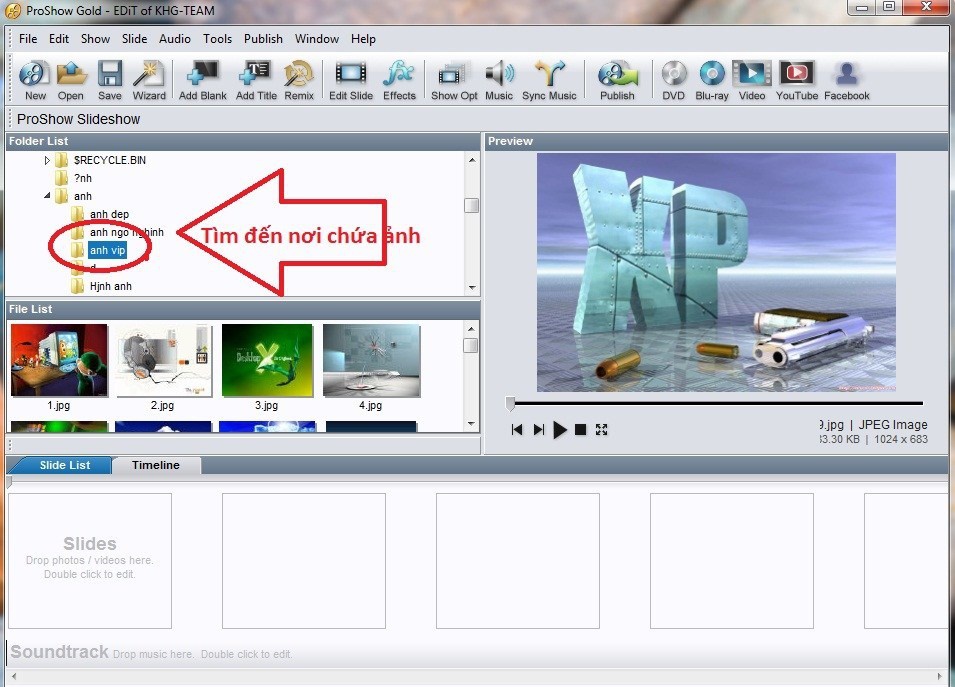
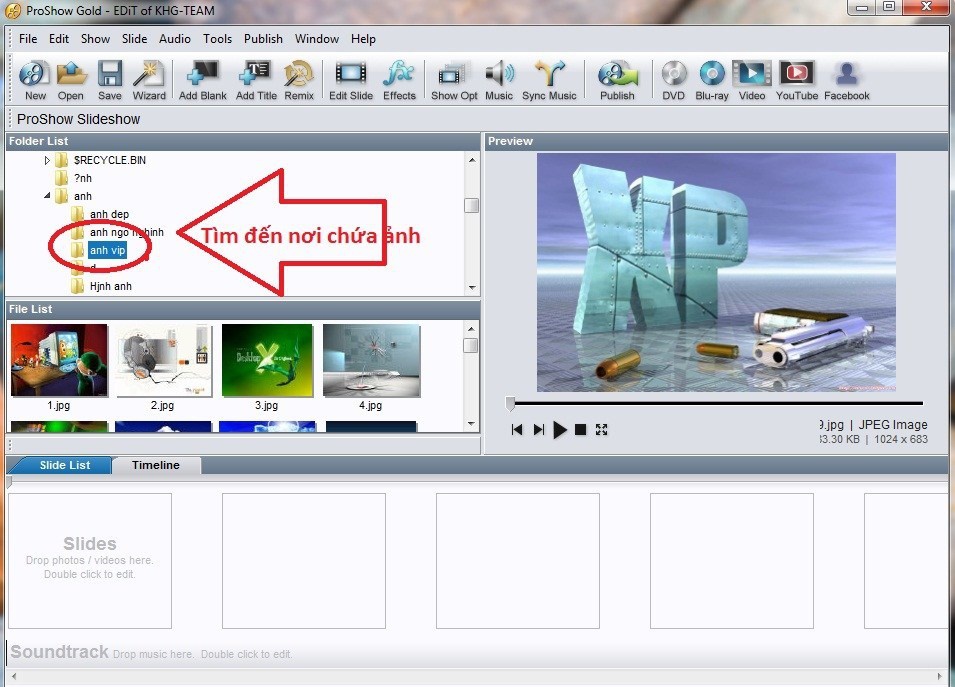
Cảm ơn các bạn đã theo dõi hết chủ đề về Hướng dẫn làm Video bằng proshow gold. Hy vọng qua bài viết này sẽ giúp bạn có thêm những thông tin hữu ích. Nếu hay hãy chia sẻ ngay bài viết với bạn bè nhé! Mọi ý kiến, đóng góp vui lòng comment ngay phía bên dưới, guantanamocity.org sẽ cố gắng phản hồi sớm nhất.












![[Cập nhật] Bảng phí rút tiền bằng thẻ tín dụng của các ngân hàng](https://guantanamocity.org/wp-content/uploads/2024/04/word-image-12554-1-324x160.jpeg)
