Hôm nay, guantanamocity.org sẽ chia sẻ tới bạn đọc chủ đề cách chèn video vào powerpoint . Đây là một trong những chủ đề HOT được nhiều người dùng tìm kiếm.
guantanamocity.org là trang tin tức tổng hợp chuyên cung cấp các thông tin hữu ích về công nghệ, thủ thuật, game, review… nhiều lĩnh vực khác nhau của cuộc sống giúp bạn đọc có một cái nhìn tổng quan nhất với nhiều thông tin hấp dẫn được cập nhật liên tục. Ngay sau đây hãy cùng chúng tôi tìm hiểu chi tiết về chủ đề cách chèn video vào powerpoint nhé:
Hướng dẫn cách chèn video vào Powerpoint, chèn clip vào Powerpoint và các thao tác định dạng, thiết lập phát cho video trên Powerpoint 2013, 2016, 2019…
✅ Xem chi tiết cách chèn video vào Powerpoint tại: http://bit.ly/2oAJrAJ
✅ Xem trọn bộ video hướng dẫn cách làm Powerpoint: http://bit.ly/2mR6OWj
✅ Đăng ký ủng hộ kênh Đỗ Bảo Nam Blog: https://www.youtube.com/channel/UCNcw…
💓 Xin cảm ơn tất cả các bạn!
Chèn video vào Powerpoint là một thao tác rất thường gặp khi tạo bài thuyết trình. Các video khi chèn vào slide sẽ giúp cho cho bài thuyết trình trở nên sinh động, hấp dẫn và thuyết phục hơn. Tuy nhiên, nếu bạn mới làm quen với phần mềm này, ít nhiều bạn sẽ gặp những khó khăn nhất định khi chèn clip vào Powerpoint, đặc biệt với các thao tác định dạng, thiết lập phát video… Do vậy, để giúp bạn biết cách chèn video vào Powerpoint một cách dễ dàng, Đỗ Bảo Nam Blog đã làm một video chia sẻ chi tiết về vấn đề này. Mời các bạn đón xem!
Trong video chia sẻ về cách chèn video vào Powerpoint này, Đỗ Bảo Nam Blog đang thực hiện trên phiên bản Powerpoint 2019. Tuy nhiên, cách chèn video vào Powerpoint 2016, hay cách chèn video vào Powerpoint 2013…, các bạn thực hiện hoàn toàn tương tự. Bởi các phiên bản này giao diện cũng không có sự khác nhau nhiều. Vì vậy, nếu bạn đang dùng Powerpoint 2013, 2016, 2019…, thì đây sẽ là video rất hữu ích cho bạn.
🔹 Hướng dẫn cách chèn video vào Powerpoint 2013, 2016, 2019…
Trước khi chèn video vào Powerpoint, đầu tiên bạn cần chuẩn bị sẵn file video. Phần mềm Powerpoint hỗ trợ nhiều định dạng video khác nhau. Chi tiết về các định dạng video khi chèn vào Powerpoint bạn có thể tham khảo tại website dobaonamblog.com theo link ở trên. Và dưới đây là các bước chèn video vào Powerpoint:
– Bước 1: Bạn hãy chuẩn bị sẵn file video để chèn vào slide. Powerpoint hỗ trợ bạn nhiều định dạng video khác nhau, bạn có thể xem chi tiết các định dạng này tại website Đỗ Bảo Nam Blog. Tuy nhiên theo lời khuyên từ Microsoft, bạn nên sử dụng tệp .mp4 được mã hóa theo chuẩn video H.264.
– Bước 2: Chọn slide cần chèn video. Sau đó, click chuột vào Insert trên menu, chọn Video, Video on My PC
– Bước 3: Tìm đến video clip cần chèn trong máy, chọn video và nhấn Insert. Như vậy bạn đã chèn video vào Powerpoint thành công.
Sau khi chèn video xong, bạn có thể điều chỉnh kích thước, định dạng cho video hay các thiết lập phát vdieo…
🔹 Các chèn video vào Powerpoint từ nguồn internet
Trong một số trường hợp, bạn cần phải chèn video trực tiếp từ internet vào Powerpoint, thì việc này bạn thực hiện rất đơn giản. Với các phiên bản Powerpoint mới, bạn chỉ cần copy đường dẫn của video, sau đó dán vào khu vực chèn video. Các bước bạn làm như sau:
Click vào Insert trên menu, sau đó vẫn vào Video, và chọn Online Video. Sau đó bạn dán đường dẫn của video muốn chèn vào dòng URL và nhấn Insert. Như vậy bạn đã chèn video thành công.
🔹 Các thao tác định dạng sau khi chèn video vào Powerpoint
– Bước 1: Click vào đối tượng video mà bạn muốn định dạng cho nó.
– Bước 2: Vào Format trên menu, sau đó chọn một kiểu style phù hơp. Bạn cũng có thể đặt một ảnh đại diện khác cho video, tạo các hiệu ứng khác nhau cho video.
🔹 Các thiết lập phát video sau khi chèn video vào Powerpoint
– Bước 1: Bạn click vào đối tượng video trong slide
– Bước 2: Bạn click chuột trái vào Playback. Và trong Playback này có khá nhiều thiết lập tương tự như khi bạn chèn âm thanh. Chi tiết về các thiết lập này, bạn tham khảo trực tiếp tại video này. Hoặc bạn có thể tham tại website Đỗ Bảo Nam Blog.
🔹 Cách chèn video vào Powerpoint 2010
Với phiên bản Powerpoint 2010, trước kia Đỗ Bảo Nam Blog đã có một video chia sẻ chi tiết về cách chèn video vào Powerpoint 2010. Phiên bản này giao diện nhìn hơi khác một chút, nhưng cách cho video vào Powerpoint bạn thực hiện tương tự. Chỉ khác ở chỗ bạn chèn video online vào Powerpoint, bạn sẽ thực hiện phức tạp hơn.
Các bước chèn video vào Powerpoint 2010 bạn làm như sau: Click vào Insert trên menu, chọn Video – Video from File. Sau đó bạn tìm đến file video trong máy, chọn và click vào Insert để chèn video vào Powerpoint 2010. Sau khi chèn video vào Powerpoint, bạn cũng hoàn toàn có thể tùy chỉnh kích thước, định dạng video hay nhiều thao tác khác.
Và như vậy ở nộ dung video vừa rồi, Đỗ Bảo Nam Blog đã chia sẻ khá chi tiết về cách chèn video vào Powerpoint, các thao tác định dạng, thiết lập phát video… Ở nội dung các video tiếp theo, Đỗ Bảo Nam Blog sẽ chia sẻ với bạn về cách vẽ các hình khối, vẽ biểu đổ, chèn bảng… vào Powerpoint. Mời các bạn đón xem! Cảm ơn bạn đã theo dõi video, xin chào và hẹn gặp lại bạn ở các video tiếp theo!
#DoBaoNamBlog #Powerpoint #hướngdẫnpowerpoint
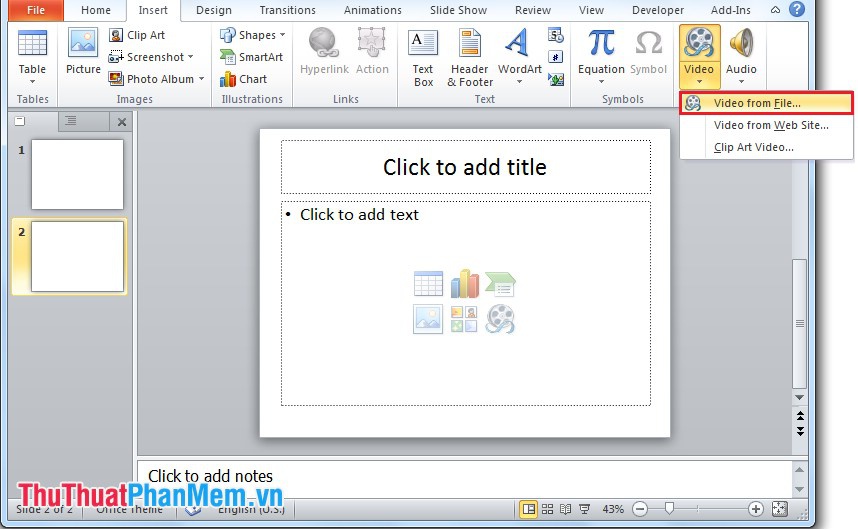
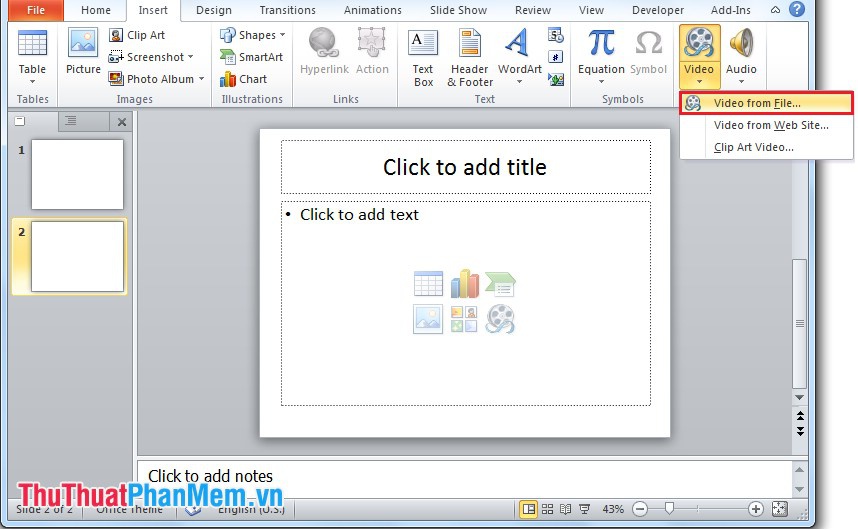
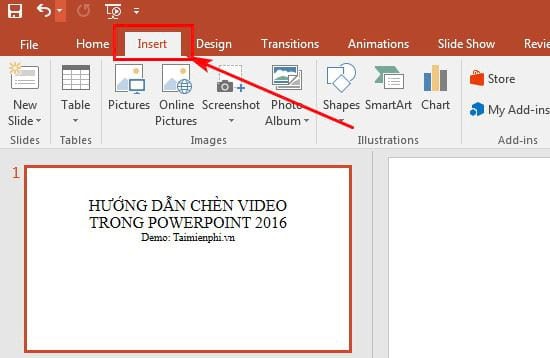
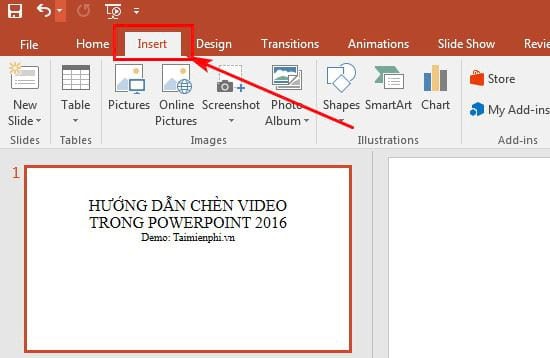
Cảm ơn các bạn đã theo dõi hết chủ đề về Hướng dẫn cách chèn video vào Powerpoint, chèn clip vào Powerpoint. Hy vọng qua bài viết này sẽ giúp bạn có thêm những thông tin hữu ích. Nếu hay hãy chia sẻ ngay bài viết với bạn bè nhé! Mọi ý kiến, đóng góp vui lòng comment ngay phía bên dưới, guantanamocity.org sẽ cố gắng phản hồi sớm nhất.












![[Cập nhật] Bảng phí rút tiền bằng thẻ tín dụng của các ngân hàng](https://guantanamocity.org/wp-content/uploads/2024/04/word-image-12554-1-324x160.jpeg)
